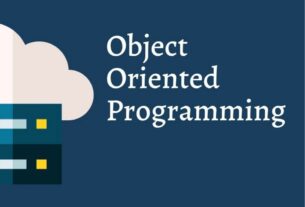Nếu bạn đang tìm hiểu về Android Studio là gì và muốn tìm hiểu cách cài đặt và sử dụng công cụ này, thì đừng bỏ qua bài viết thuộc chuyên mục Chia sẻ kinh nghiệm ngày hôm nay. Trong bài viết này, TopviecIT.vn sẽ giới thiệu đến bạn về khái niệm của Android Studio là gì cũng như cách cài đặt, sử dụng chi tiết công cụ này.
Android Studio là gì?
Android Studio là một Môi trường phát triển tích hợp (IDE) được Google phát triển chính thức dành riêng cho việc lập trình ứng dụng Android. Được xây dựng trên cơ sở của công cụ mạnh mẽ từ IntelliJ IDEA, Android Studio mang đến nhiều tính năng và công cụ giúp nhà phát triển tối ưu hóa quy trình làm việc và tăng cường năng suất.
Tìm hiểu thêm: Lập trình Android cần học những gì và kỹ năng cần có
Các tính năng của Android Studio là gì?
Android Studio dựa trên IntelliJ IDEA, một IDE phổ biến cho Java. Nó cung cấp một loạt các tính năng và công cụ giúp cho việc phát triển ứng dụng Android trở nên dễ dàng và hiệu quả hơn. Một số tính năng chính của Android Studio như sau:
- Hệ thống xây dựng linh hoạt dựa trên Gradle: Giúp quản lý và xây dựng dự án Android một cách hiệu quả.
- Trình mô phỏng nhanh và đa tính năng: Cho phép bạn kiểm tra ứng dụng trên nhiều thiết bị và phiên bản Android khác nhau.
- Hỗ trợ phát triển cho mọi thiết bị Android: Android Studio cung cấp môi trường hợp nhất để phát triển ứng dụng cho các thiết bị Android đa dạng.
- Live Edit (Chỉnh sửa trực tiếp): Cho phép bạn cập nhật các thành phần giao diện người dùng trên thời gian thực.
- Mã mẫu và tích hợp GitHub: Giúp bạn tạo ứng dụng với các tính năng phổ biến và nhập mã mẫu từ nguồn mở.
- Công cụ thử nghiệm và tìm lỗi mã nguồn: Để đảm bảo hiệu suất và tương thích của ứng dụng.
- Hỗ trợ C++ và NDK: Cho phép phát triển ứng dụng sử dụng ngôn ngữ C++ và NDK (Native Development Kit).
- Tích hợp Google Cloud Platform: Giúp dễ dàng tích hợp các dịch vụ của Google Cloud, như Google Cloud Messaging và App Engine vào ứng dụng Android của bạn.
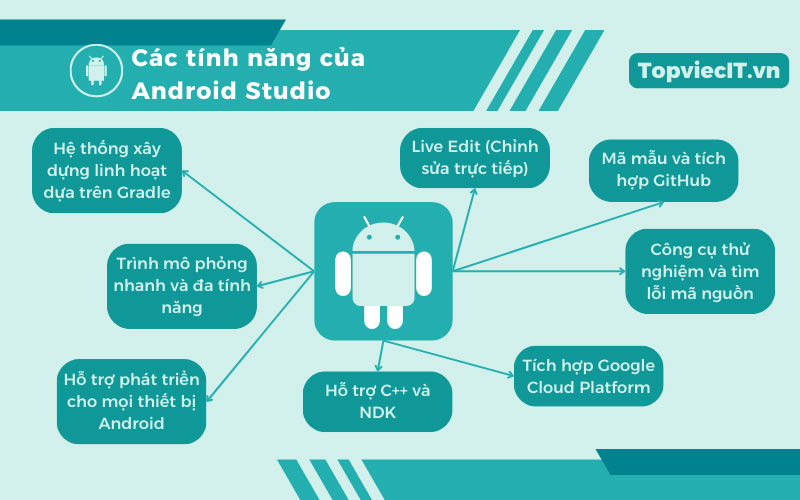
Hướng dẫn cài đặt Android Studio chi tiết
Tùy thuộc vào hệ điều hành mà bạn sử dụng, cách cài đặt Android Studio sẽ có chút khác biệt. Bạn có thể tham khảo hướng dẫn về cách cài đặt Android Studio từ Google như sau:
Hướng dẫn cài đặt cho Windows
Hướng dẫn cài đặt Android Studio trên Windows chi tiết như sau:
Cấu hình tối thiểu cần có
Để cài đặt Android Studio trên Windows, thiết bị của bạn cần đáp ứng những yêu cầu tối thiểu sau:
- Hệ điều hành: Microsoft Windows 8/10/11 64 bit.
- CPU: Kiến trúc CPU x86_64; Intel Core thế hệ 2 trở lên hoặc CPU AMD có hỗ trợ Trình điều khiển ảo hoá của Windows.
- RAM: 8GB trở lên, đề xuất RAM từ 16GB trở lên.
- Dung lượng trống trên ổ đĩa: 8GB (IDE + SDK Android + Trình mô phỏng Android), đề xuất ổ thể rắn từ 16GB trở lên.
- Màn hình: Tối thiểu có độ phân giải từ 1280 x 800.

Các bước để cài đặt Android Studio
Nếu thiết bị của bạn đã đáp ứng yêu cầu, bạn có thể tải Android Studio bản mới nhất tại: https://developer.android.com/studio. Sau khi đã tải, bạn thực hiện các bước như sau:
Bước 1: Nếu bạn đã tải một tệp tin có đuôi .exe (trong tệp đã tải xuống), chỉ cần nhấp đúp vào tệp tin đó để khởi đầu quá trình cài đặt.
Bước 2: Nếu bạn đã tải một tệp tin có đuôi .zip, thực hiện các bước sau:
- Giải nén tệp tin .zip.
- Sao chép thư mục “android-studio” vào thư mục “Program Files” trên ổ đĩa của bạn.
- Trong thư mục “android-studio,” điều hướng vào thư mục “bin.”
- Chạy tệp “studio64.exe” nếu bạn sử dụng máy 64 bit hoặc “studio.exe” nếu bạn sử dụng máy 32 bit.
- Tiếp theo, làm theo hướng dẫn từ Trình hướng dẫn thiết lập trong Android Studio để cài đặt các gói SDK được đề xuất.
Đôi khi, khi có các công cụ và API mới, Android Studio sẽ thông báo cho bạn thông qua một cửa sổ pop-up. Để kiểm tra các bản cập nhật thủ công, bạn có thể nhấp vào “Help” (Trợ giúp) và chọn “Check for Updates” (Kiểm tra bản cập nhật).

Hướng dẫn cài đặt cho Mac
Hướng dẫn cài đặt Android Studio trên Mac chi tiết như sau:
Cấu hình tối thiểu cần có
Để cài đặt Android Studio trên Mac, thiết bị của bạn cần đáp ứng những yêu cầu tối thiểu sau:
- Hệ điều hành: macOS 10.14 trở lên.
- CPU: Kiến trúc CPU x86_64; Intel Core thế hệ 2 trở lên hoặc CPU AMD có hỗ trợ Ảo hóa AMD (AMD-V) và SSSE3.
- RAM: 8GB trở lên, đề xuất RAM từ 16GB trở lên.
- Dung lượng trống trên ổ đĩa: 8GB (IDE + SDK Android + Trình mô phỏng Android), đề xuất ổ thể rắn từ 16GB trở lên.
- Màn hình: Tối thiểu có độ phân giải từ 1280 x 800.
Tìm hiểu thêm: Lộ trình học Android cho người mới bắt đầu
Các bước để cài đặt Android Studio
Bạn tải bản cài đặt Android Studio mới nhất theo link hướng dẫn tương tự với Windows. Sau khi tải về, bạn thực hiện cài đặt theo các bước như sau:
- Mở tệp DMG của Android Studio.
- Kéo và thả biểu tượng Android Studio vào thư mục “Applications” (Ứng dụng) và sau đó mở ứng dụng.
- Nếu bạn đã từng cài đặt Android Studio trước đó và muốn nhập cài đặt cũ, bạn có thể chọn kiểm tra xem có sẵn một cài đặt trước đó để nhập. Sau đó, nhấp vào “OK.”
- Bạn sẽ thực hiện hoàn tất các bước trong “Setup Wizard” (Trình hướng dẫn thiết lập) của Android Studio. Quá trình này bao gồm tải các thành phần SDK Android cần thiết để phát triển ứng dụng.
- Đôi khi, khi có các công cụ và API mới, Android Studio sẽ thông báo cho bạn thông qua một cửa sổ pop-up. Để kiểm tra các bản cập nhật thủ công, bạn có thể nhấp vào “Android Studio” trên thanh menu và chọn “Check for Updates” (Kiểm tra bản cập nhật).
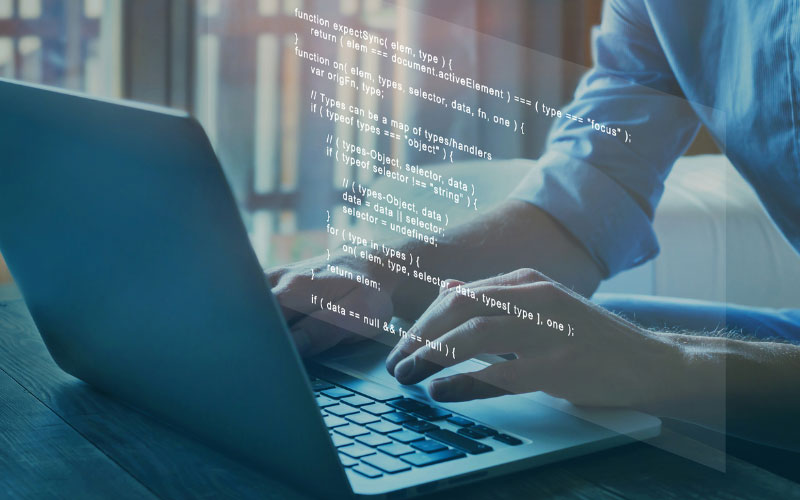
Hướng dẫn cài đặt cho Linux
Hướng dẫn cài đặt Android Studio trên Linux chi tiết như sau:
Cấu hình tối thiểu cần có
Để cài đặt Android Studio trên Linux, máy tính của bạn cần đáp ứng các yêu cầu hệ thống sau:
- Hệ điều hành: Ubuntu 16.04 trở lên, Fedora 24 trở lên, Debian 9 trở lên, hoặc bất kỳ bản phân phối Linux 64 bit nào khác hỗ trợ Gnome, KDE hoặc Unity DE.
- CPU: Kiến trúc CPU x86_64; Bộ xử lý Intel Core thế hệ 2 trở lên hoặc bộ xử lý AMD có hỗ trợ Ảo hóa AMD (AMD-V) và SSSE3.
- RAM: 8GB trở lên, đề xuất RAM từ 16GB trở lên.
- Dung lượng trống trên ổ đĩa: 8GB (IDE + SDK Android + Trình mô phỏng Android), đề xuất ổ thể rắn từ 16GB trở lên.
- Màn hình: Tối thiểu có độ phân giải từ 1280 x 800.

Các bước để cài đặt Android Studio
Nếu máy tính của bạn đáp ứng các yêu cầu tối thiểu của hệ thống nêu trên, bạn có thể cài đặt Android Studio bằng cách tải xuống tệp cài đặt từ trang web Android Developers. Tiếp theo đó, bạn thực hiện các bước sau đây để cài đặt Android Studio trên Linux:
- Giải nén tệp .zip mà bạn đã tải xuống và đặt nó vào vị trí phù hợp trên máy tính của bạn, ví dụ như /usr/local/ cho hồ sơ người dùng cá nhân hoặc /opt/ cho người dùng chung.
- Trước khi chạy Android Studio trên hệ điều hành Linux 64 bit, bạn cần cài đặt các thư viện cần thiết cho máy 64 bit.
- Để khởi chạy Android Studio, mở cửa sổ dòng lệnh và di chuyển đến thư mục android-studio/bin/. Sau đó, thực thi tệp “studio.sh“.
- Bạn sẽ được hỏi nếu muốn nhập (import) cài đặt trước đó của Android Studio. Chọn tùy chọn phù hợp và nhấp vào “OK” để hoàn toàn.
- Hoàn tất các bước trong “Setup Wizard” (Trình hướng dẫn thiết lập) của Android Studio, trong đó bao gồm việc tải về các thành phần SDK Android cần thiết để phát triển ứng dụng.

Cách sử dụng Android Studio là gì?
Sau khi đã thực hiện cài đặt xong Android Studio, bạn có thể sử dụng công cụ này. Dưới đây là một số hướng dẫn về cách sử dụng Android Studio mà bạn có thể tham khảo:
Tạo dự án mới bằng Android Studio
Để khởi chạy Android Studio, hãy tìm biểu tượng Android Studio trên màn hình máy tính của bạn và nhấp vào nó. Để tạo một dự án mới, hãy làm theo các bước sau:
- Trong Android Studio, chọn File -> New -> New Project.
- Chọn loại dự án mà bạn muốn tạo hoặc muốn tải lên.
- Thực hiện định cấu hình cho dự án theo tùy chọn, mong muốn của bạn.
- Nhấp vào nút “Finish”.
Ở bước thực hiện định cấu hình cho dự án sẽ bao gồm các trường như:
- Name – tên dự án.
- Package name – tên gói dự án.
- Save Location – vị trí lưu của dự án.
- Language – ngôn ngữ lập trình cho ứng dụng Android mà bạn lựa chọn.
- Minimum API level – Cấp độ API mà bạn muốn ứng dụng Android của bạn được hỗ trợ.
Bạn cũng có thể nhập dự án đã có trước đó trên máy theo lệnh File -> New -> Import Project (Nhập dự án) và bấm OK để bắt đầu.
Bắt đầu viết mã cho ứng dụng Android
Sau khi bạn đã thêm các thành phần cần thiết cho ứng dụng của mình, bạn cần viết mã cho ứng dụng. Mã của bạn sẽ xác định cách ứng dụng hoạt động.
Để viết mã, bạn có thể sử dụng trình soạn thảo mã trong Android Studio. Trình soạn thảo mã cung cấp nhiều tính năng giúp bạn viết mã, chẳng hạn như tự động hoàn thành và tô sáng cú pháp. Bạn có thể tham khảo thêm về quá trình viết mã trong Android Studio TẠI ĐÂY.

Xây dựng, chạy ứng dụng Android
Khi sử dụng Android Studio, bạn có thể tạo, chỉnh sửa, xây dựng ứng dụng Android của mình. Quá trình này bao gồm việc viết mã nguồn, thiết kế giao diện người dùng, và quản lý tài nguyên của ứng dụng.
Android Studio cũng cung cấp các công cụ cho việc xây dựng và biên dịch ứng dụng thành một tệp APK (Android Package) có thể chạy trên thiết bị Android. Bạn có thể chọn và cấu hình thiết bị ảo hoặc thiết bị thực để kiểm tra ứng dụng trực tiếp trong môi trường phát triển.
Tìm hiểu thêm: Để làm lập trình Mobile App cần phải học những kiến thức gì?
Thực hiện gỡ lỗi, phân tích tài nguyên, kiểm thử
Android Studio cũng cung cấp môi trường mạnh mẽ để thực hiện gỡ lỗi (debugging) trong quá trình phát triển ứng dụng. Bạn có thể theo dõi và kiểm tra biến, lập luận, xem thông tin lỗi để tìm và sửa lỗi trong mã nguồn của ứng dụng.
Ngoài ra, Android Studio cung cấp các công cụ cho việc phân tích tài nguyên như hình ảnh, âm thanh, và các tệp tài nguyên khác. Bạn có thể quản lý tài nguyên, tối ưu hóa chúng cho các thiết bị và độ phân giải khác nhau.
Kiểm thử ứng dụng cũng là một phần quan trọng trong quá trình phát triển. Android Studio hỗ trợ kiểm thử đơn vị, kiểm thử tích hợp, và kiểm thử trên nhiều thiết bị khác nhau để đảm bảo tính ổn định và tương thích của ứng dụng.
Tìm hiểu thêm: Kho tài liệu và website tự học lập trình Android cần biết
Phát hành ứng dụng Android
Sau khi hoàn thành phần phát triển và kiểm thử, bạn có thể sử dụng Android Studio để phát hành ứng dụng Android của mình. Quá trình này bao gồm việc tạo chữ ký số (digital signature) cho ứng dụng và xuất tệp APK cuối cùng có thể cài đặt trên các thiết bị Android.
Android Studio cũng hỗ trợ quá trình tải lên ứng dụng lên các cửa hàng ứng dụng như Google Play Store, Amazon Appstore, hoặc các cửa hàng khác. Bạn có thể tạo các phiên bản ứng dụng khác nhau cho các thiết bị, địa điểm, hoặc phiên bản Android khác nhau trước khi phát hành chúng.

Hy vọng rằng bạn đã có cái nhìn tổng quan và hiểu hơn về Android Studio là gì, cách cài đặt và sử dụng ra sao qua bài viết ngày hôm nay.
Nếu bạn cũng đang tìm kiếm cơ hội việc làm hoặc muốn thăng tiến trong lĩnh vực phát triển ứng dụng Android, TopCV.vn sẽ là nền trang web tuyển dụng mà bạn nên tham khảo. TopCV.vn không chỉ cung cấp hàng nghìn việc làm liên quan đến lĩnh vực công nghệ thông tin, mà còn cung cấp cho bạn những công cụ giúp tìm kiếm việc làm, định hướng sự nghiệp hiệu quả như tạo CV, test tính cách,…
Truy cập TopCV.vn ngay hôm nay để tìm kiếm cơ hội làm việc trong lĩnh vực phát triển ứng dụng Android nhé.